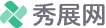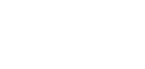实训3 软件的安装动画
设计师 : 假动作
关键词 : 成都动画制作
描述信息:"实训3 软件的安装 1、硬盘的分区 硬盘的分区是指在硬盘上建立独立的存储区域。硬盘的分区有两 种情况: 全新硬盘分区; 对已分区的硬盘重新分区 对于新硬盘来说,必须经过分区和格式化才能使用。而对于已经 使用过的硬盘,用户可以根据需要重新进行分区并对新分区进行格式 化,但要注意的是,重新分区和格式化将会丢失硬盘上的已有数据, 所以在重新分区前一定要注意保存好一些所需要的数据信息。 " "2、主分区、扩展分区和逻辑分区 (1) 主分区 主分区(Primary Partition)是指包含计算机启动所必需的文件和 数据的分区,其第一扇区是操作系统的引导扇区,存储有启动所需的 引导记录。主分区能够被激活,能够启动引导系统。主分区采用统一 的盘符C: 一般用于安装操作系统。主硬盘至少有一个主分区,理论上 可以分为3个主分区。从硬盘一般不建立主分区。 (2) 扩展分区 扩展分区(Extended Partition)即除主分区以外剩余空间建立的 分区,它不像主分区一样能被直接使用,因为它不是一个驱动器。 " "扩展分区创建后,必须要划分为若干个逻辑分区才能使用。 (3) 逻辑分区 逻辑分区即逻辑驱动器(Logical Driver),是对扩展分区进行划 分得到的。扩展分区最多可以分为23个逻辑盘(分别指定盘符D:、E:、 ┄、Z:)。 (4) 活动分区 活动分区是用于启动计算机的。如果硬盘被划分成多个主分区, 用户只能选择其中之一的操作系统来启动计算机,则该主分区就被激 活,其它主分区在本次运行中自动隐藏起来。 " "3、分区操作的顺序 对新硬盘进行分区的正确顺序是:先创建主分区,再创建扩展分 区,然后创建逻辑分区,最后激活一个主分区。硬盘分区的过程如 图8-1所示。 图8-1 硬盘分区过程 " "4、硬盘的文件系统格式 对硬盘分区进行格式化时,需要指定文件系统格式。所谓格式化 就相当于在白纸上打上方格,而格式就如同“格子”的样式。目前 Windows所用文件系统格式有FAT16、FAT32和NTFS三种,Linux操作系 统用得最多的文件系统是Ext。 FAT16:FAT是File Allocation Table (文件分配表)的缩写。 FAT16采用16位文件分配表,能支持的最大分区容量为2GB。这种格式 对硬盘的实际利用效率比较低,且分区的最大容量较小,所以在 Windows 98以后,这种格式就很少使用了。 FAT32:随着大容量硬盘的出现,32位的文件分配表得到了广泛使 用。与FAT16相比,其对磁盘的管理能力大大增强,最大可支持的磁盘 容量达到2TB。 " "NTFS:NTFS(New Technology File System 新技术文件系统)是 Windows NT内核系列操作系统支持的、特别为网络和磁盘配额、文件 加密等管理安全特性设计的磁盘格式。Windows NT/2000/XP/2003及 Vista都支持这种格式,它在安全性和稳定性方面非常出色。 Linux系统的分区:Linux操作系统的磁盘分区有两种格式,一是 Native主分区,一种是Swap交换分区。 其分区的文件格式有:Ext2、 Ext3 " "5、分区工具 (1)Partition Magic硬盘分区软件 创建新分区 调整分区容量 合并分区 删除分区 分区及文件格式换 (2)Fdisk对硬盘分区 (3)WIN7分区软件—Acronis.Disk.Director.Suite " "6、硬盘格式化 (1)高级格式化 安装Windows时的格式化 在Windows系统下的硬盘格式化 在系统下使用软件格式化 (2)低级格式化 " "系统安装步骤(纯净版) 1、在BIOS中设置CD-ROM为第一启动设备,并将Windows XP的安装光盘 放入光驱,重新启动计算机。 2、初始化结束后,出现如图8-2所示对话框。在其中的3个选项中选 择第1项,即按Enter键进行安装操作。 图8-2 安装Windows程序对话框 " "3、在给出的许可协议对话框中,应按F8键接受协议中提出的条款(否 则将退出安装)。接下来进入与图8-2相似的对话框,但其中的3个可 选项为: 要在所选项目上安装Windows XP 请按ENTER. 要在尚未划分的空间中创建磁盘分区 请按C. 删除所有磁盘分区 请按D. 若按C,可进入硬盘的分区和格式化操作。而对于已完成硬盘分区 和格式化的情况,按Enter键就进入安装驱动器的界面。先检查磁盘, 接着将文件复制到Windows XP安装文件夹,该过程约需10分钟,如图 8-3。文件复制结束后,安装向导要求重新启动微机。 " "图8-3 复制文件界面 " "4、重新启动后,再进入Windows系统安装,这个过程时间比较长,如 图8-4所示。 图10-4 安装Windows XP过程 " "5、经过30多分钟的安装后,安装向导显示一个对话框,要求选择区域 和语言。由于安装的Windows XP是中文版,选择其中的默认值“中国” 和“中文(简体)”即可。接下来进入“自定义软件”对话框,可在“姓名”栏 中键入用户姓名,在“单位”栏中键入单位名称(可不填)。 " "6、单击【下一步】按钮,则出现“产品密钥”对话框,要求输入产品密 匙,如图8-5所示。在软件包装盒上或安装盘Serial No文件中找到产 品密钥正确填入其中的5个小框内。 图8-5 输入产品密匙 " "7、再单击【下一步】按钮,打开“计算机名和系统管理员密码”对话 框,如图8-6所示。这一项可按要求输入,也可不输入而直接按【下 一步】按钮。 图8-6 输入计算机名和管理员密码对话框 " "8、接下来显示“日期和时间设置”对话框,选择正确的日期和时间后, 按【下一步】按钮,将打开“网络设置”对话框,框中提示:选择使用 典型设置还是自定义设置,如图8-7所示。 图8-7 网络设置对话框 " "9、选择“典型设置”项后,按【下一步】按钮,将打开“工作组或计算 机域”对话框,如图8-8所示。框中给出 “工作组是具有相同工作组名 的一组计算机,域则是网络管理员定义的一组计算机”的提示,并要求 选择把计算机“作为域的成员”,还是“作为工作组的成员”。这主要是 由网络管理员来选择的,一般用户可直接按【下一步】按钮让安装导 向继续进行安装。 图8-8 工作组或计算机域对话框 " "10、接下来是复制文件和安装各功能模块,然后是注册组件和保存设 置。安装完成后第二次重启计算机,然后打开“显示设置”对话框,提 示将自动调整屏幕分辨率,如图8-9所示。 图10-9 显示设置对话框 " "11、按【确定】按钮后,将打开“监视器设置”对话框,要求用户确认 对监视器的设置,单击【确定】按钮即可。安装完成后,第一次进入 Windows XP系统,屏幕上出现“欢迎使用 Microsoft Windows”的对话 框,如图8-10所示,其中有“设置您的计算机”的提示。 图8-10 设置计算机提示界面 " "12、按【下一步】按钮,将进行如下设置: (1) 在打开的“系统更新”窗口中,要求用户进行系统更新的选择,如 图8-11所示。正版软件可选择第1项(现在启用),非正版软件可选择第 2项(现在不启用)。图8-11 系统更新界面图8-12 选择连接到网络的方 式; (2) 按【下一步】按钮后,如果安装了网卡等网络设备,安装向 导将打开“检查网络连接”窗口。再按【下一步】按钮,将打开网络连 接方式选择对话框,如图8-12所示。ADSL用户应选择“数字用户线(DSL) 或电缆调制解调线”选项,局域网用户应选择“局域网(LAN)”选项。 " "图8-11 系统更新界面 图8-12 选择连接到网络的方式 " "(3) 按【下一步】按钮,将打开选择“是否采用用户名和密码上网”的 对话框。目前,使用电信或联通住宅用户都有账号和密码,所以选择 “是,我使用用户名和密码连接”后,按【下一步】按钮,如图8-13所 示。 图8-13 设置您的Internet账户 " "按【下一步】按钮,将打开注册窗口,让用户注册,可选择第1项 (“是,我现在与Microsoft注册”),也可选择第2项(“否,现在不注 册”)。再按【下一步】按钮,将打开用户登记窗口,必须将第一个用 户姓名输入。图8-14 Windows XP的桌面 19、按【下一步】按钮,就完成了系统设置,也完成了计算机启动, 屏幕上展示出Windows XP桌面,如图8-14所示。 " "图8-14 Windows XP的桌面 " "系统安装步骤(GHOST版) 我们用雨林木风 GHOST Winxp2 装机版YF5.5 来装机。由光驱引导进 入光盘莱单界面(如图8-15)。 图8-15 进入光盘界面 " "选择 [A